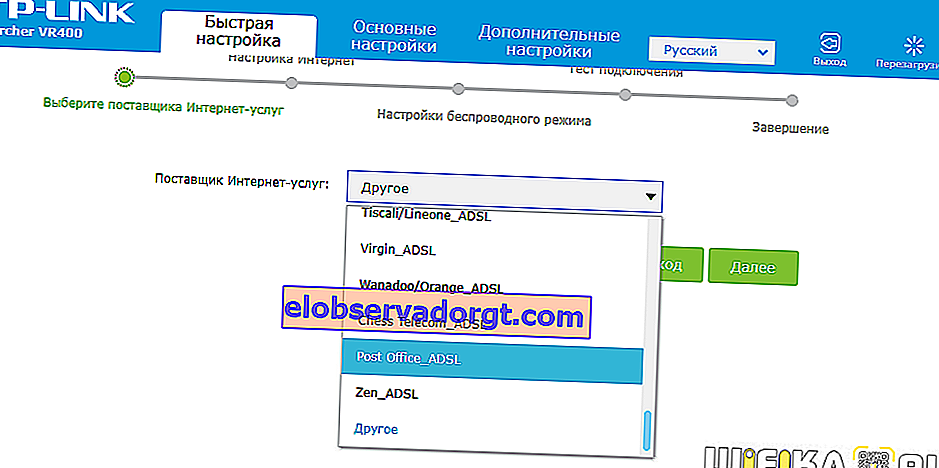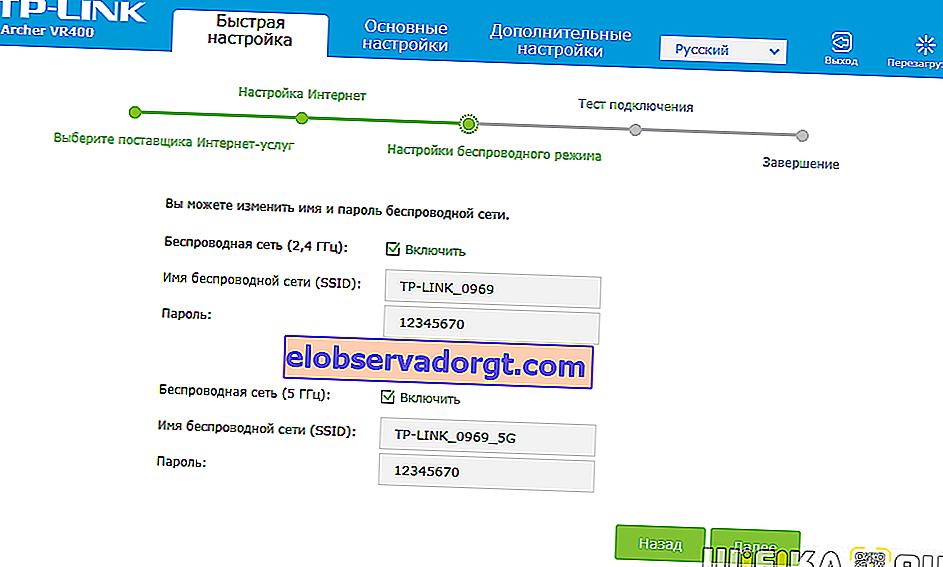¡Saludos! El artículo de hoy está dirigido a aquellos que tienen su Internet en casa a través de una línea telefónica utilizando un módem ADSL o un enrutador con un puerto de "teléfono" apropiado RJ-11 (también conocido como RJ-14). Muchos proveedores todavía trabajan con esta opción, por regla general, que brindan servicios no solo a Internet, sino también a la telefonía o la televisión digital. El esquema de conexión está construido de manera un poco diferente, lo que significa que configurar wifi a través de un módem router ADSL es diferente.
¿Cómo conectar el módem ADSL al enrutador wifi?
Consideremos dos posibles esquemas para configurar un módem ADSL y un enrutador usando Internet usando tecnología ADSL. Cuando el empleado del proveedor que se conectó a Internet lo dejó, el esquema se ve así:
- El cable telefónico está conectado a un divisor (una T que duplica el enchufe del cable telefónico).
- Desde allí, un cable telefónico va al propio teléfono fijo y el otro al módem ADSL.
- Y desde el módem, el cable de red ya está conectado al conector en la computadora.

La primera forma de distribuir Internet de este tipo a través de wifi es hacer un enlace adicional en forma de un enrutador wifi normal. Simplemente lo conectamos al módem ADSL y a la computadora con un cable de red (desde el módem al puerto WAN, desde la PC a la LAN), y resulta el siguiente esquema:

Podemos utilizar dos métodos para crear esta estructura:
- Para que el módem funcione en modo puente y el enrutador en modo enrutador (enrutador, RT) o punto de acceso (AP). En esta configuración, todas las configuraciones para conectarse a Internet se realizan no en el módem ADSL, sino en la computadora o, en nuestro caso, en el enrutador.
- La otra es cuando, por el contrario, el módem está configurado para conectarse al proveedor, y el enrutador simplemente prolonga esta señal.
Configuración del módem ADSL
La segunda opción es bastante sencilla. No toca nada en la configuración que el empleado de su proveedor ya haya realizado al conectarse, simplemente configure el enrutador para recibir una dirección IP dinámica y active la función de distribución dinámica de direcciones a través de la red DHCP.
El primero es un poco más complicado, así que veamos cómo implementarlo usando el ejemplo del modelo de presupuesto más común del módem ADSL de D-Link. Primero que nada, inserte el cable telefónico (con un pequeño conector RJ-11) en el conector ADSL apropiado en el módem

y en el conector LAN - un latiguillo con el que lo conectamos a la PC.

La configuración de adsl en sí se encuentra en la computadora. Vayamos a Windows 7 "Inicio> Panel de control> Redes e Internet> Centro de control de redes> Cambiar la configuración del adaptador". Busque aquí "Conexión de área local", haga clic con el botón derecho y seleccione "Propiedades> Protocolo TCP / IPv4" y configure la recepción de todos los ajustes en la máquina.

Después de eso, vaya al navegador en la dirección //192.168.0.1 - esta es la dirección de red en el panel de administración del módem D-Link. Introduzca un par de contraseña de inicio de sesión admin-admin.
En el menú, vaya a la sección "Configuración rápida", desmarque la casilla "Conexión automática DSL" y prescriba los valores para VPI y VCI; deben estar indicados en su contrato de conexión de servicio o pregúntele a su proveedor. En el ítem "PUERTO" dejamos "0".
Después de eso, presione el botón "Siguiente" y ponga una marca de verificación en el valor "Puente", es decir, transferimos el módem al modo puente.

A continuación, coloque la casilla de verificación en "Habilitar servicio de puente" y establezca un nombre para nuestro puente. Después de eso, en la página siguiente, registramos la dirección IP y la máscara de nuestro módem, es decir, 192.168.0.1 y la máscara estándar 255.255.255.0.

Nuevamente presionamos "Siguiente", miramos todas las configuraciones finales y presionamos el botón "Guardar / Reiniciar" para aplicar todos los cambios. El módem se reiniciará. También reiniciamos la computadora para que obtenga una nueva IP de red.
Conexión de un enrutador Wi-Fi a un módem ADSL
Pasemos al enrutador. En primer lugar, sacamos el cable de conexión de la PC, lo conectamos al enrutador y el enrutador, a su vez, se conecta con el mismo cable de conexión (cable RJ-45), al módem a través del conector WAN y a la computadora a través de LAN. Si trabaja con enrutadores Asus, se verá como las capturas de pantalla a continuación. Vaya a la sección "WAN" del menú y seleccione PPPoE de la lista desplegable como conexión. A continuación, ingresamos todos los datos proporcionados por el proveedor (nombre de usuario, contraseña, tal vez algo más). Y aplicamos todas estas configuraciones.

Eso es todo, después de eso, su enrutador debería comenzar a transmitir por Internet a través del módem ADSL.
Configuración del enrutador ADSL Asus
El segundo método es que descartamos el enlace del módem ADSL del circuito y lo reemplazamos junto con el enrutador con un solo dispositivo: un enrutador WiFi con soporte para conexiones ADSL.

Se ve como un enrutador normal, solo con un conector para insertar un cable telefónico. Zyxel, TP-Link, D-Link, Acorp: cualquier marca de equipo de red tiene un dispositivo de este tipo en su línea. Como ejemplo, propongo empezar con el modelo Asus DSL N-12U.

Todas las configuraciones para la conexión ya se realizarán en el panel de administración del enrutador. Primero debe conectar el cable telefónico al módem router ADSL y el cable de conexión Ethernet a la computadora. Vamos a la dirección - ya sabes cuál 100 veces - ingresamos el nombre de usuario y la contraseña conocidos, si aún no los has cambiado (por cierto, si los has olvidado, puedes mirar en la parte inferior del enrutador).
Llegamos a la página de configuración, seleccionamos la configuración manual, seleccionamos el proveedor de la lista, cuyas configuraciones ya están integradas en el dispositivo. Si no está allí, seleccione "No en la lista". También aquí deberá completar todos los parámetros para VPI, VCI, Protocolo y Modo de encapsulación,

y también en el siguiente paso su nombre de usuario y contraseña de acceso. Todo esto se aprende del proveedor o del contrato.

Estos fueron los ajustes para la parte del módem. Y ahora vamos a la sala del enrutador, configuramos el identificador de red y las claves de cifrado.

¿Cómo configurar el módem ADSL de TP-Link?
Ahora se trata de un módem-router ADSL más sofisticado TP-Link Archer VR400 con entrada USB, al que posteriormente se puede conectar una impresora o un módem 3G.
Aquí también usaremos la configuración rápida, que se encuentra en //192.168.0.1. Somos recibidos por una nueva y linda interfaz minimalista.
- El primer paso es elegir un proveedor de servicios. Si el proveedor no está en la lista, seleccione "Otro" y haga clic en el botón "Siguiente"
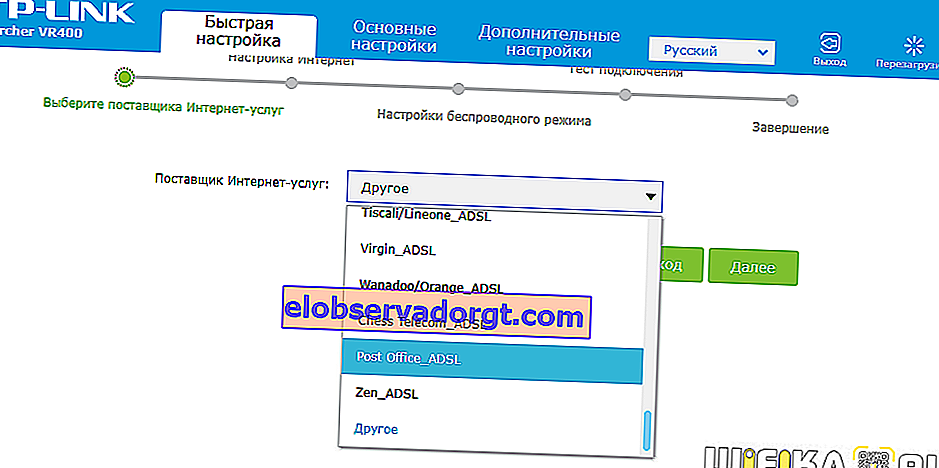
- Después de eso, seleccionamos el Tipo de interfaz de segundo nivel - ADSL o VDSL, así como el tipo de conexión y los datos para la autorización - miramos todo esto en el contrato de Internet o lo averiguamos llamando al soporte técnico.

- A continuación, establezca la configuración de las redes wifi a 2,4 GHz y, si está disponible, a 5 GHz. Aquí solo necesita crear un nombre y contraseña para la conexión. Si no es necesario usar el modo de doble banda, desactive el innecesario desmarcando
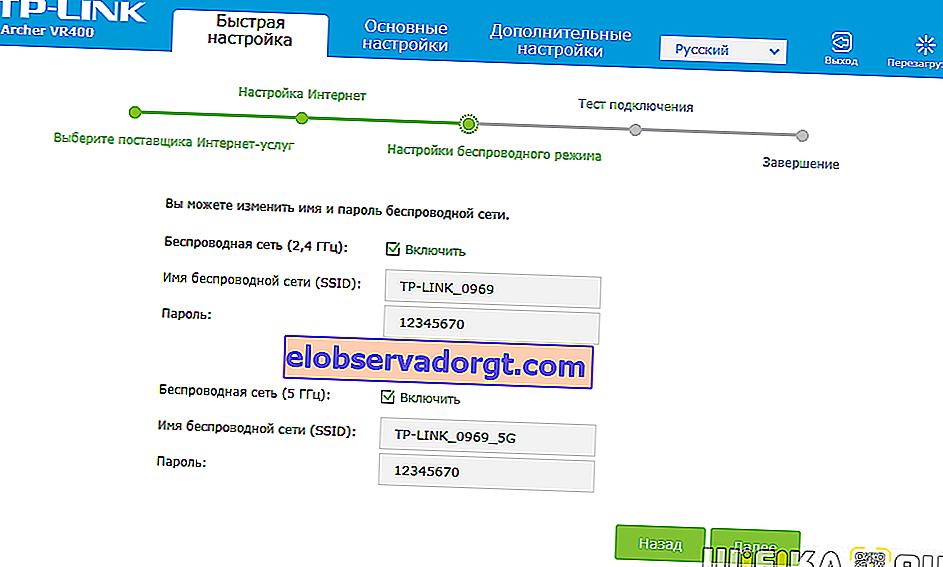
- Finalmente, verificamos la corrección de la conexión a Internet y completamos la configuración de ADSL
Espero haber respondido a la pregunta "Cómo conectar un módem ADSL a través de un enrutador"
Para un refrigerio: instrucciones en video paso a paso para diferentes modelos:
TP-Link W8151N
D-Link