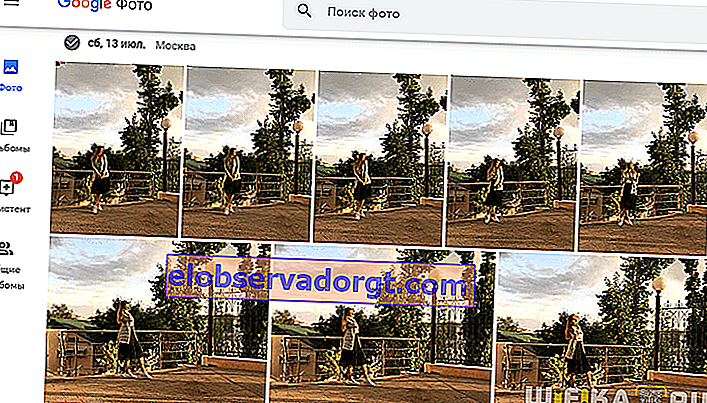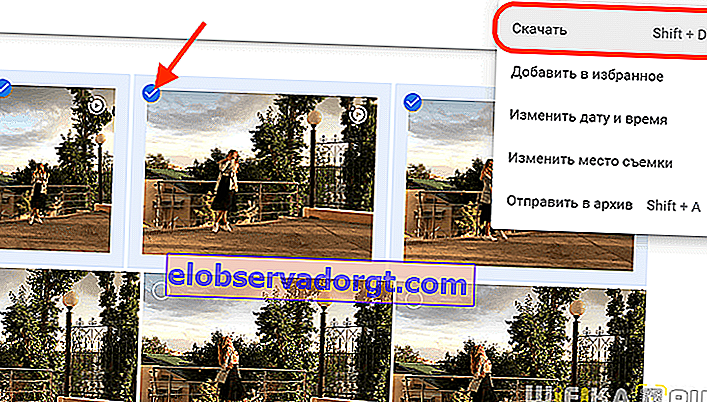Después de comprar un teléfono inteligente insignia, la mayoría de sus propietarios se olvidan de un dispositivo como una cámara. Las tomas ya son excelentes, ¿por qué llevar un peso extra? Pero durante el funcionamiento, surge otra pregunta: ¿cómo transferir estas fotos desde el teléfono a una computadora o computadora portátil, y sin un cable de carga? ¡No los guarde todos de forma permanente en una unidad incorporada de volumen limitado! Hoy le mostraré una forma universal de cómo puede transferir archivos y datos desde su teléfono a su computadora portátil o computadora con Windows 10 o MacOS. Funciona igualmente bien tanto en Android como en iOS (iPhone).
Programa para almacenar y transferir fotos desde un teléfono inteligente a una computadora
De hecho, la solución es muy sencilla y versátil. ¿Seguro que has oído hablar de algo como el almacenamiento en la nube? En cualquier teléfono Android, entre otras aplicaciones de Google, existe un programa como Google Photos. Esto no es más que acceso al servicio en la nube.
Además, para almacenar fotos tomadas con la cámara de un teléfono, ¡es absolutamente gratis e ilimitado!
Todo lo que necesita hacer es tener una cuenta de Google. En pocas palabras, inicie su buzón de correo en GMail. Esta cuenta también se puede usar para el almacenamiento multiplataforma de marcadores en el navegador Chrome, aplicaciones de respaldo y contactos de un teléfono inteligente a otro, autorización en YouTube, Google Docs y cuando se usan otros servicios menos conocidos. En resumen, todo el mundo debería tener una cuenta de Google hoy.

En cuanto al iPhone y otros dispositivos de Apple, por defecto este programa no está en el sistema. ¡Pero nadie prohíbe instalarlo! La versión de iOS también está disponible en la App Store y funciona muy bien.
Configuración del envío de fotos desde el teléfono a una computadora con Windows o una computadora portátil MacOS
La ventana principal de Google Photos muestra las últimas fotos, agrupadas por día. En general, hay muchas configuraciones de biblioteca aquí, pero su análisis está más allá del alcance de este artículo. Veamos los más importantes para nosotros, que se relacionan con el envío de fotos desde Android o iOS a Windows o MacOS. Haga clic en el icono "Menú" en la esquina superior izquierda y vaya a la configuración por el icono de engranaje.

Aquí, al principio, nos interesa la sección "Inicio y sincronización". Habilitamos esta función usando el "interruptor de palanca"

Y configuramos la calidad de las fotos en "Alta". Son muy buenas tomas, pero ligeramente optimizadas para el almacenamiento en línea. Puedes elegir "Inicial", pero aquí tendrás que pagar extra por un volumen superior a 15 GB. "High" es absolutamente gratis y sin restricciones de cantidad. Al menos puedes salvar tu vida entera.

También existe la posibilidad de activar la transferencia de datos (foto y video) a través de Internet móvil si tiene una tarifa de tarjeta SIM ilimitada.
Luego retrocedemos un paso y vamos a "Configuración de almacenamiento". Aquí puede liberar espacio en la memoria incorporada del teléfono utilizando esos marcos que ya se han lanzado a la nube.

¿Cómo transferir fotos desde su teléfono a su computadora o computadora portátil sin un cable?
Ahora lo único que queda es transferir las fotos descargadas del teléfono al almacenamiento, a una computadora portátil o computadora. Tanto en Windows como en MacOS es suficiente:
- Abra cualquier navegador: uso Chrome para que, al mismo tiempo, también tenga los mismos marcadores en todos los dispositivos.
- Vaya al sitio web Photos.Google e inicie sesión con la misma cuenta que se utiliza en el teléfono inteligente Android o iPhone.
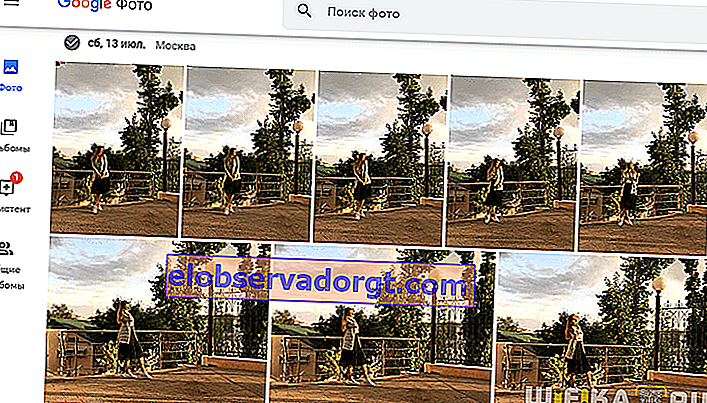
- Seleccione los archivos que necesita transferir con el mouse; en nuestro caso, estas son fotos
- Y luego abra el menú (arriba a la derecha) y haga clic en "Descargar" en él
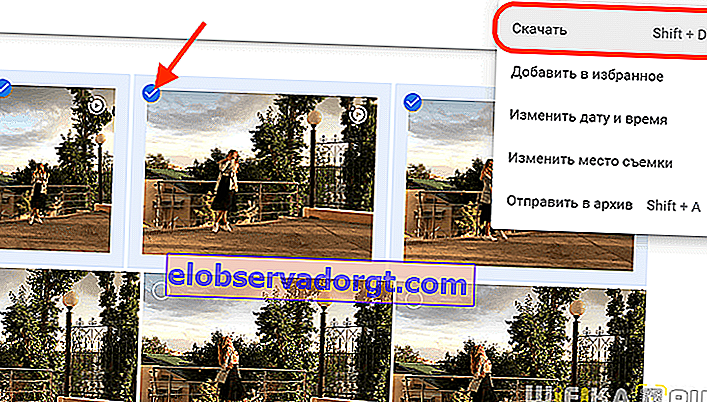
Después de eso, todas las fotos marcadas irán a la carpeta seleccionada en Windows, MacOS o cualquier otro sistema operativo que esté instalado en su computadora portátil o computadora.