¿No está seguro de cómo iniciar sesión en su enrutador Asus a través de la interfaz web? Me temo que si digo que el inicio de sesión en su cuenta personal se produce en router.asus.com o 192.168.1.1 y la autorización se produce a través del inicio de sesión y la contraseña admin-admin, es posible que muchos no entiendan cómo hacerlo. Así que hablemos de todo en orden. Primero, averigüemos cómo conectarlo a una computadora a través de wifi, luego vaya al sistema de administrador y configure WireLess. Y al final, un video visual lo espera, que muestra en detalle todo el proceso de ingresar a la configuración del enrutador Asus a través de su interfaz web en su cuenta personal.
Este manual es relevante para Asus RT-N12, RT-N11P, RT-G32, RT-N10, RT-N10P, RT-N10U, RT-AC51U y otros modelos de enrutadores con un panel de administración negro y azul.
Interfaz web del enrutador Asus
Entonces, antes de que podamos ingresar al enrutador ASUS a través de su interfaz web, es necesario realizar una serie de acciones y establecer un par de configuraciones en la computadora desde la cual se realizará la configuración. A saber:
- Conecte el adaptador de corriente al enrutador e insértelo en una toma de corriente
- Habilita el botón "Encendido"
- Restablezca la configuración de Asus a la "predeterminada" con el botón "Restablecer": es pequeño, está ubicado al lado de la antena y está empotrado profundamente en el cuerpo. Use un alfiler o un lápiz para presionarlo.
- Quite el cable de Internet de la computadora e insértelo en el conector WAN azul en la caja del enrutador
- Tome el cable de "par trenzado" del paquete del enrutador y conéctelo a la PC en lugar del cable de Internet. En el otro extremo, insértelo en el puerto LAN amarillo del enrutador, cualquiera de los 4x.

Después de eso, vaya a la configuración de la computadora y busque en el "Panel de control" de Windows "Centro de control de red":
(Inicio - Panel de control - Redes e Internet - Centro de redes y recursos compartidos - Cambiar la configuración del adaptador)

Aquí encontramos "Conexión de área local", hacemos clic derecho sobre ella y vamos a la sección "Propiedades> Protocolo de Internet versión 4".

Ponemos una marca en la recepción de todos los datos "en la máquina" y guardamos la configuración con el botón "Aceptar".
router.asus.com - ¿cómo iniciar sesión en su cuenta Asus 192.168.1.1?
Después de eso, ya puede iniciar sesión en el enrutador. Cualquier dispositivo tiene una pegatina que Asus ha colocado en la parte inferior de la carcasa. Por supuesto, puedes revisarme y mirar su contenido, pero puedo decir con los ojos cerrados lo que dice:
- Dirección de conexión: 192.168.1.1 o router.asus.com
- Iniciar sesión - admin
- Contraseña - admin

¿Adivinaste bien? ¡Y entonces! Hubo que instalar más de una docena de copias de dicho equipo. Si hizo todo bien en su PC en el paso anterior, cuando ingrese “//router.asus.com” o “//192.168.1.1” en la barra de direcciones del navegador, debe ingresar a la interfaz web de la cuenta personal de Asus. Ahora puede pasar directamente a la configuración del enrutador, que se trata en un artículo detallado separado, ¡léalo!
No puedo iniciar sesión en el enrutador en Router.Asus.Com
Ahora hablemos sobre qué hacer si hace todo de acuerdo con las instrucciones, pero no puede ingresar al panel de Asus. Para empezar, le aconsejo que mire inmediatamente cómo ha configurado el adaptador de Internet en su computadora o computadora portátil. Esta es una tarjeta de red donde se inserta el cable o un módulo inalámbrico. Dependiendo de lo que se esté conectando.
Ahora, básicamente, todo el mundo usa el sistema operativo Windows 10. Así que le mostraré cómo verificar estos parámetros en él.




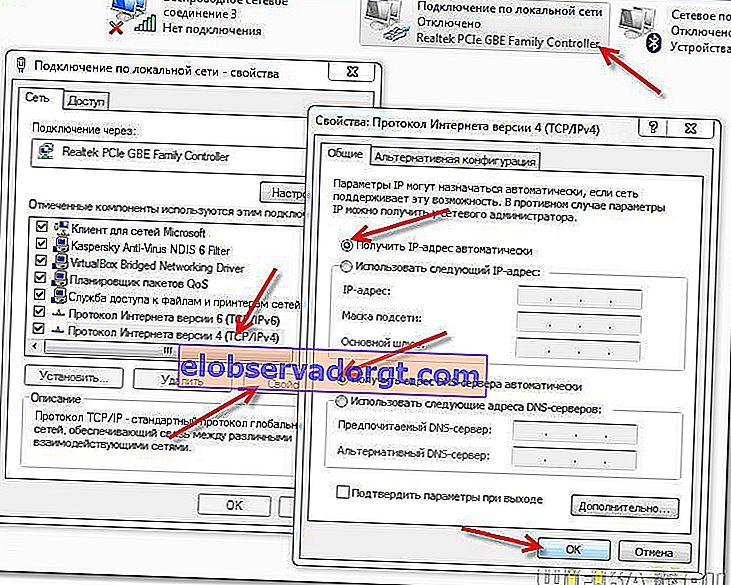
La dirección IP de la cuenta personal de ASUS no se abre
El error al iniciar sesión en el enrutador Asus a través de IP también puede consistir en el hecho de que se cambió una vez. Es decir, simplemente está escribiendo el valor incorrecto. Finalmente, hay una razón más por la que la página de inicio de sesión de la interfaz de configuración de VavLink puede no estar disponible. Si este es el caso, en la sección "Estado" puede encontrar la misma dirección IP que aparece en la configuración del enrutador en este momento.

El inicio de sesión y la contraseña de administrador no son adecuados
Finalmente, si su página de inicio de sesión aún se abre, pero el inicio de sesión ADMIN y la contraseña estándar indicados en la etiqueta no funcionan. ¿Qué hacer? Esto nos dice que también fueron reemplazados en la configuración de red anterior. Desafortunadamente, solo un restablecimiento completo de fábrica ayudará aquí.
En conclusión, recomiendo leer las instrucciones oficiales en la sección de atención al cliente de Asus.